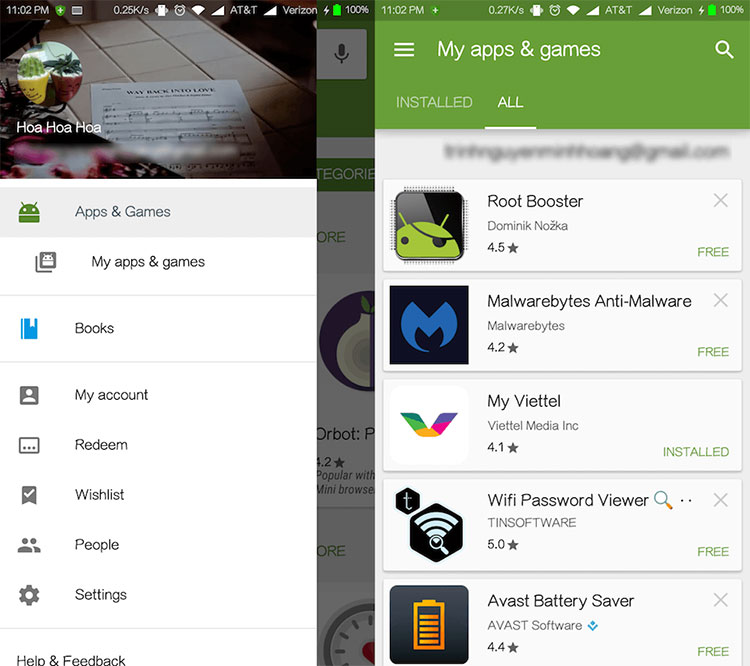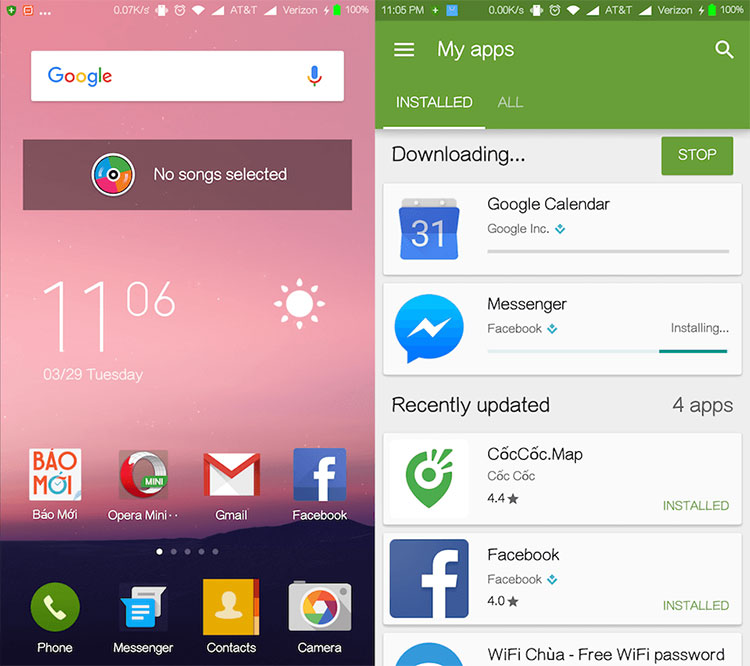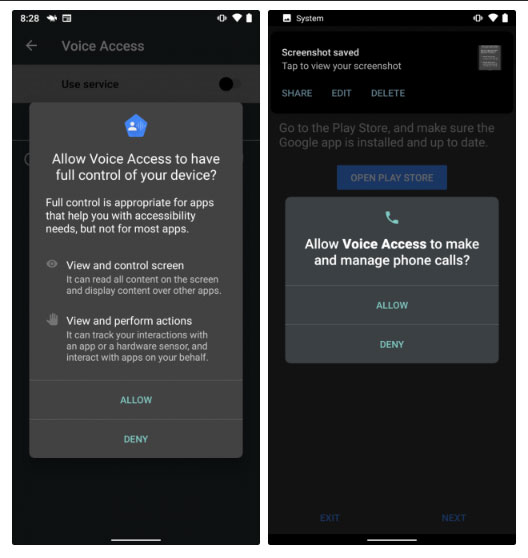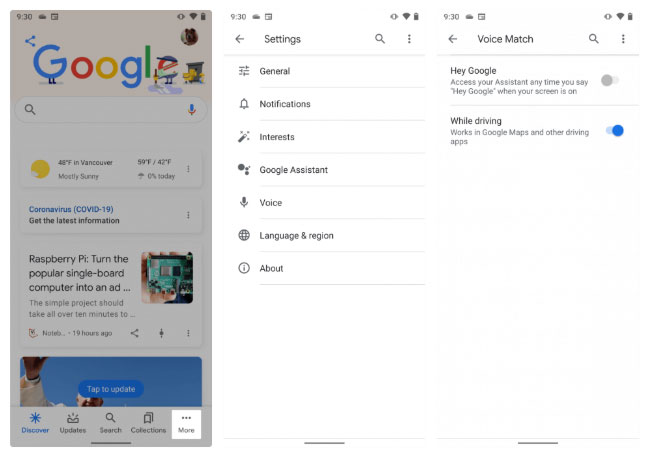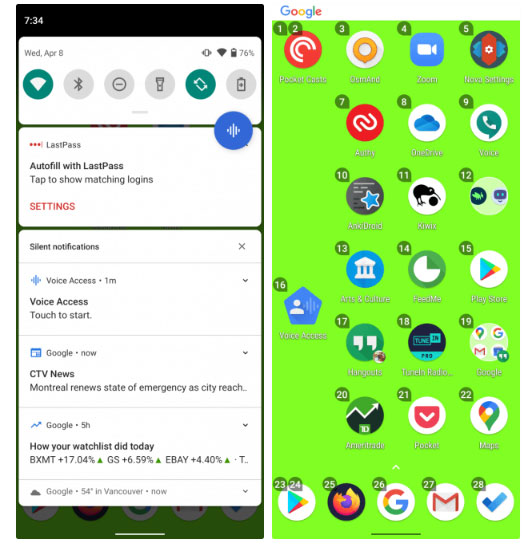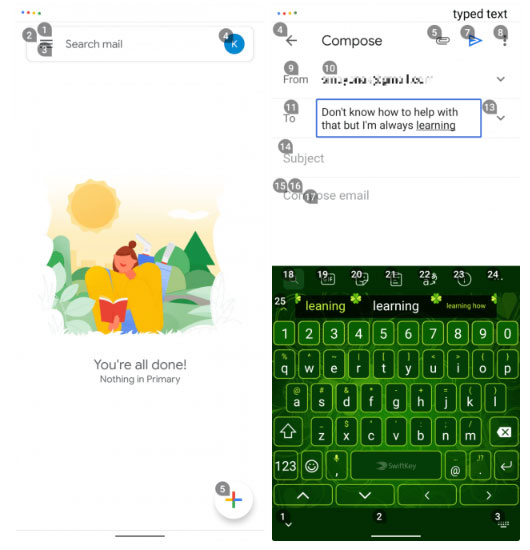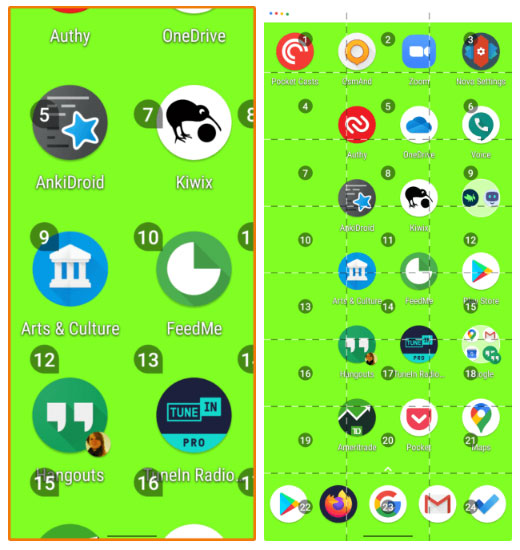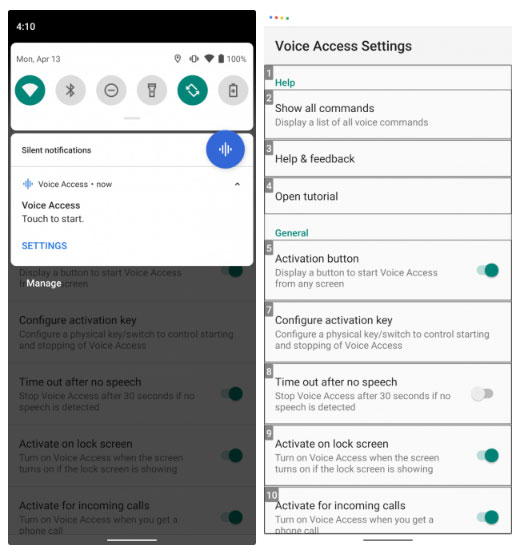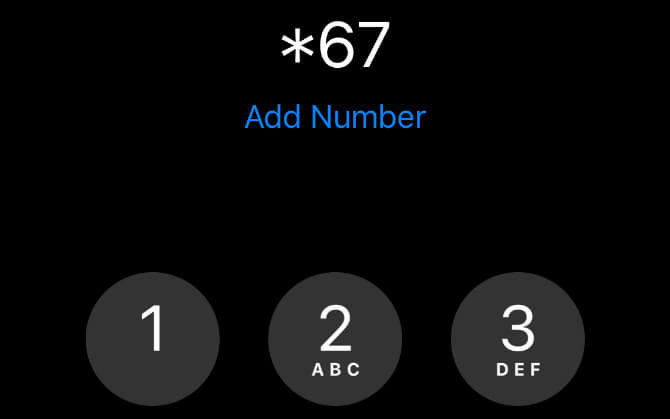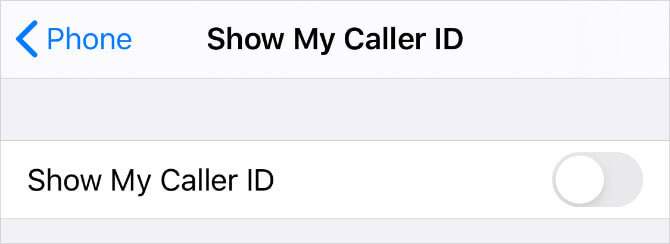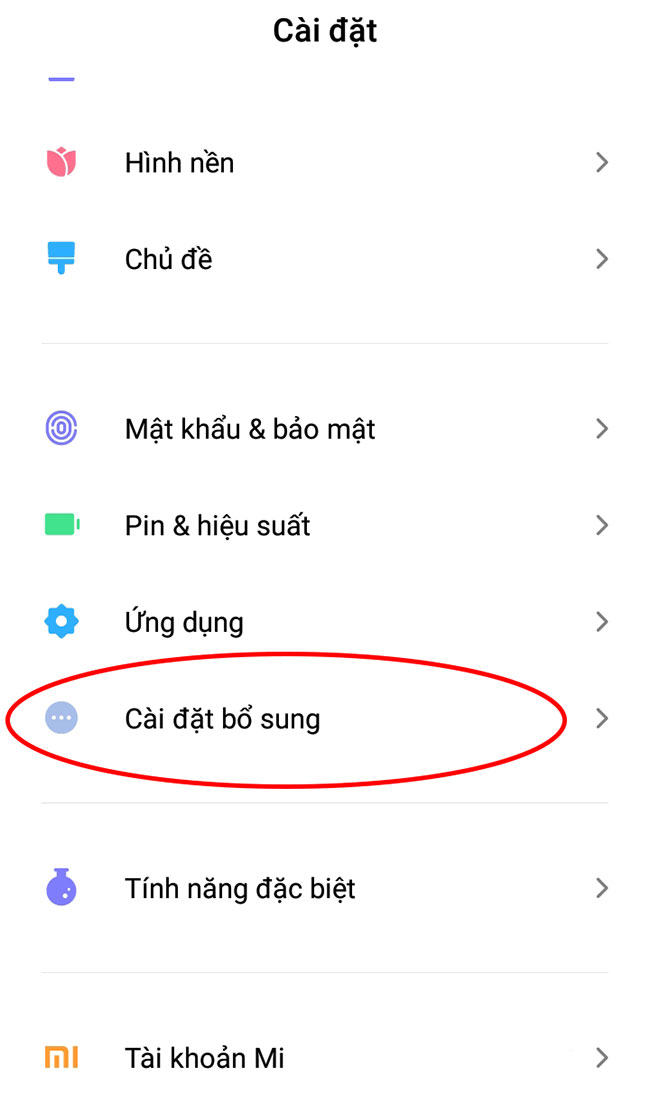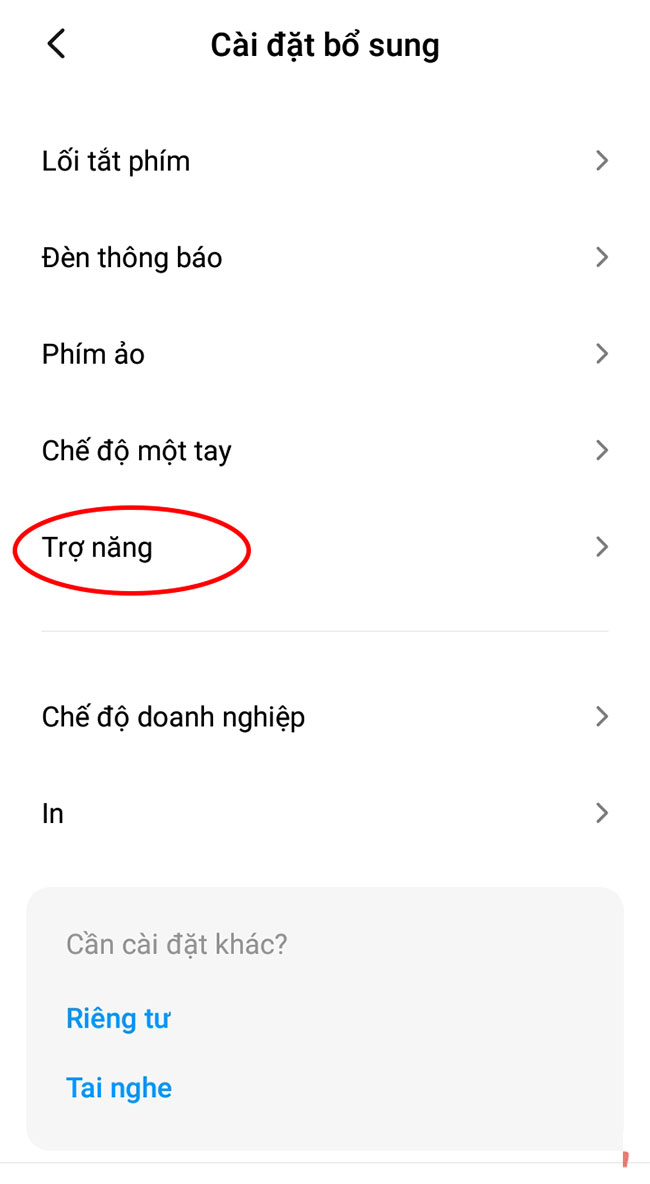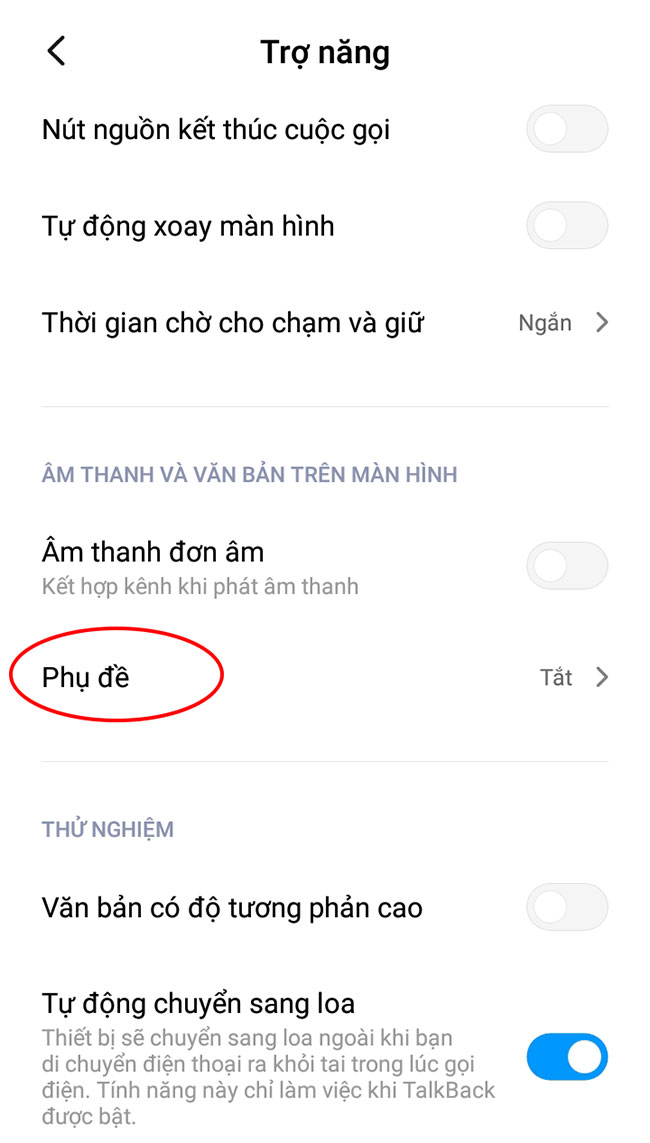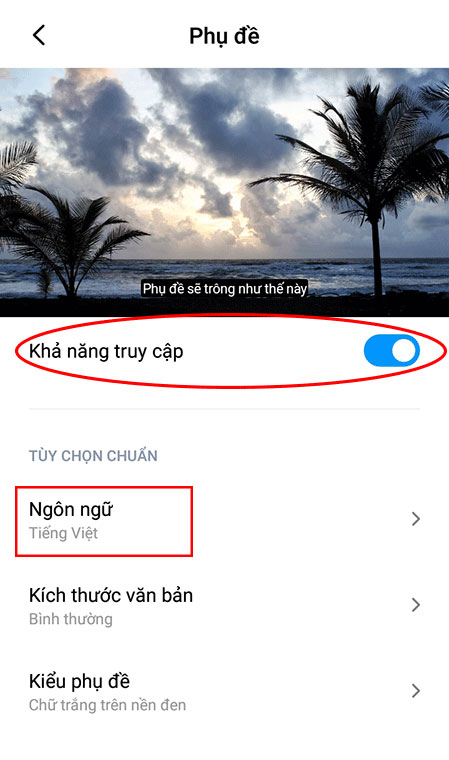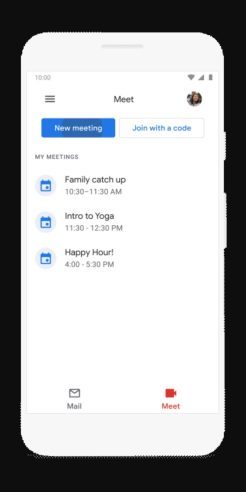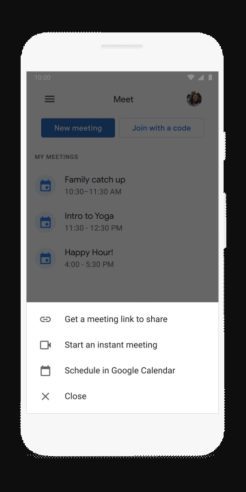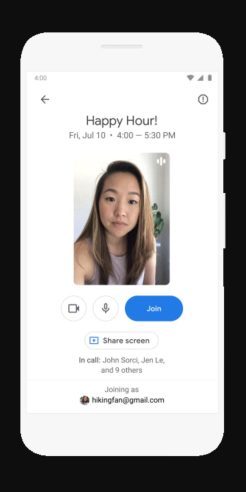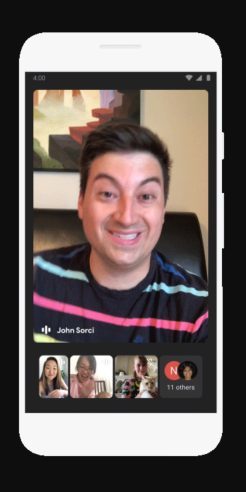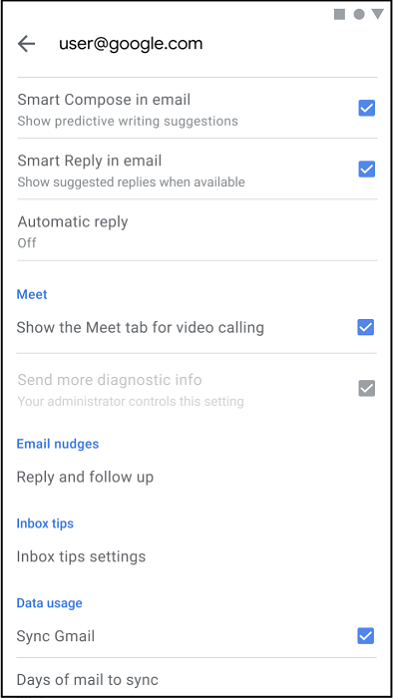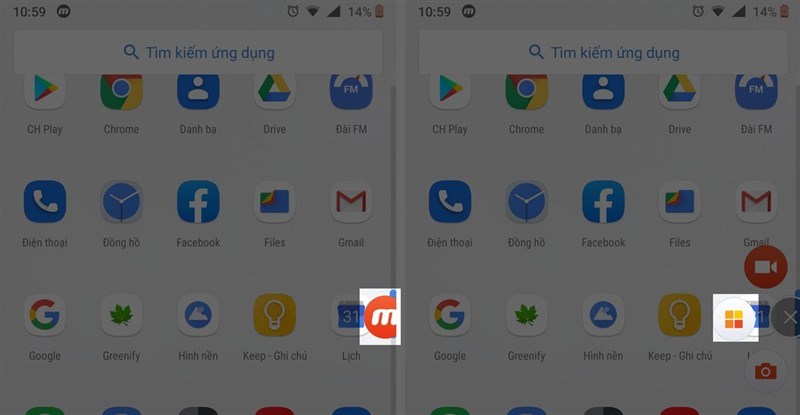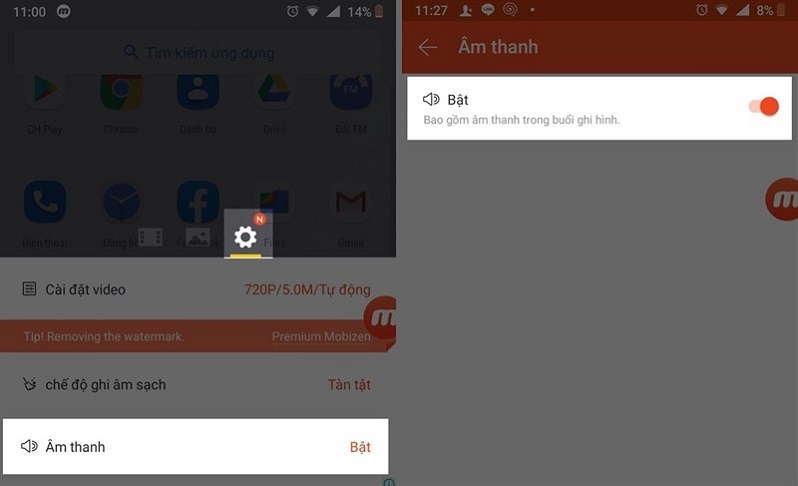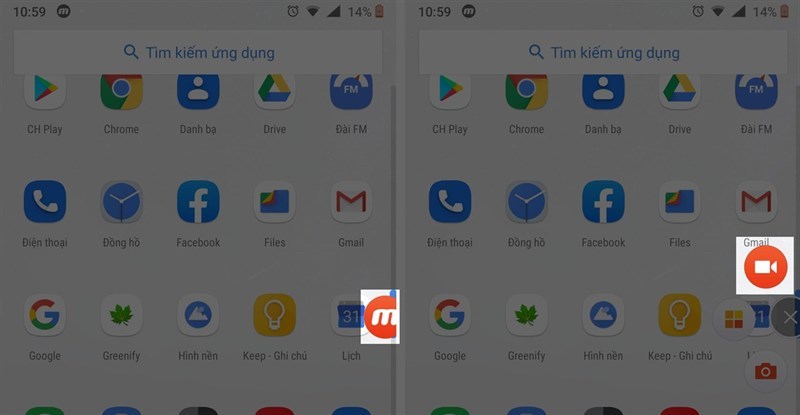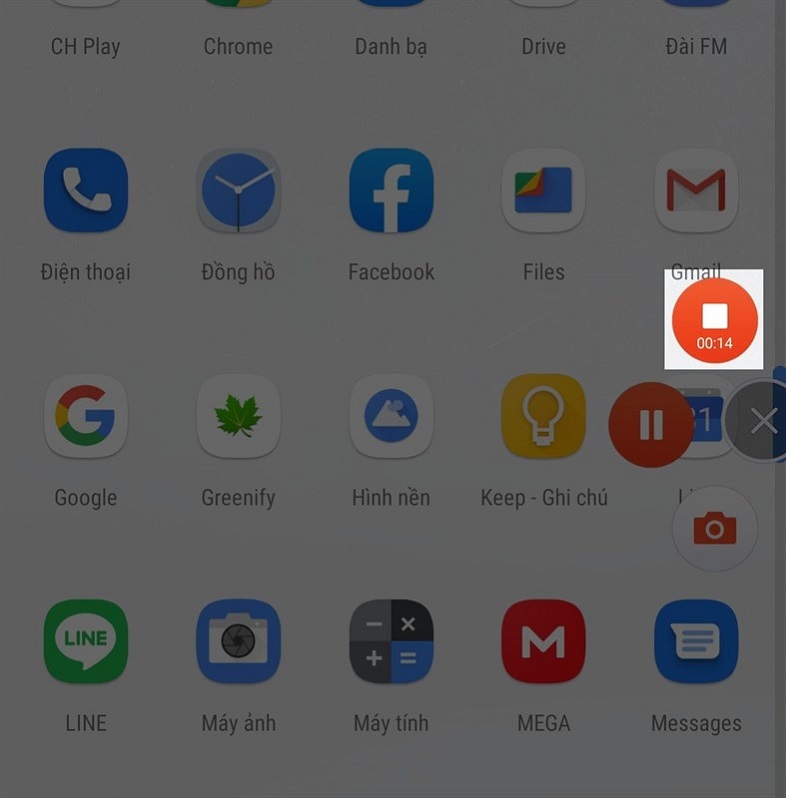Bạn hoàn toàn có thể điều khiển smartphone Android bằng giọng nói khi cài đặt app Voice Access chính thức của Google.
Cách điều khiển smartphone Android bằng giọng nói
Cài đặt Voice Access trên Android để điều khiển thiết bị Android bằng giọng nói
Đầu tiên, bạn cần cài Voice Access trên thiết bị. Quá trình hướng dẫn thiết lập có thể khác nhau phụ thuộc vào điện thoại nhưng không hề phức tạp.
Voice Access tương thích Android 5.0 trở lên và phiên bản mới nhất của app Google. Ngoài ra, để trải nghiệm đầy đủ Voice Access, bạn nên kích hoạt tính năng phát hiện giọng nói “Ok Google” và cài đặt Pixel Launcher.
Cách thiết lập Voice Access trên Android
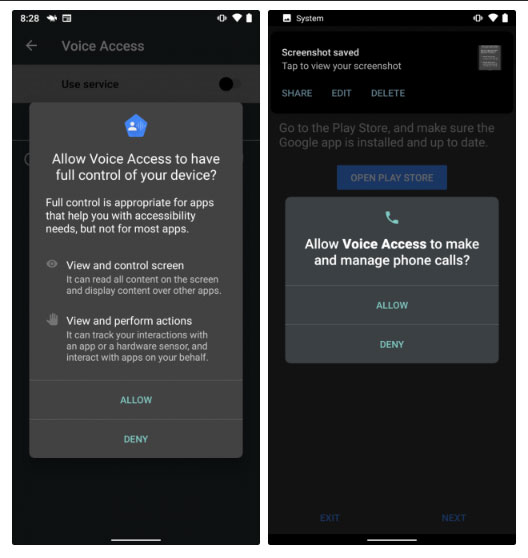
Sau khi cài đặt, ứng dụng Voice Access sẽ hướng dẫn từng bước thiết lập. Đầu tiên, nhắc bạn phân quyền Accessibility, tiếp tới quyền truy cập điện thoại. Thứ ba, kích hoạt Always on Google Assistant. 3 yêu cầu này giúp bạn sử dụng đầy đủ tính năng của Voice Access.
Nếu quá tình thiết lập tự động không chạy, bạn có thể kích hoạt các quyền Accessibility và Always on Google Assistant theo cách thủ công.
Cách kích hoạt quyền Accessibility:
- Tới Settings > Accessibility > Voice Access.
- Bật dịch vụ. Hướng dẫn tổng quan chạy ngay sau đó.
- Bạn có thể tạm dừng hoặc kích hoạt Voice Access từ màn hình bất kỳ bằng cách kéo xuống khay thông báo và chạm Voice Access.
Tiếp theo, bật Always On Google Assistant:
- Mở app Google > tới More > Settings > Voice > Voice Match.
- Bật quyền Hey Google.
- Nếu được nhắc, hãy làm theo hướng dẫn để huấn luyện Google nhận diện giọng nói của bạn.
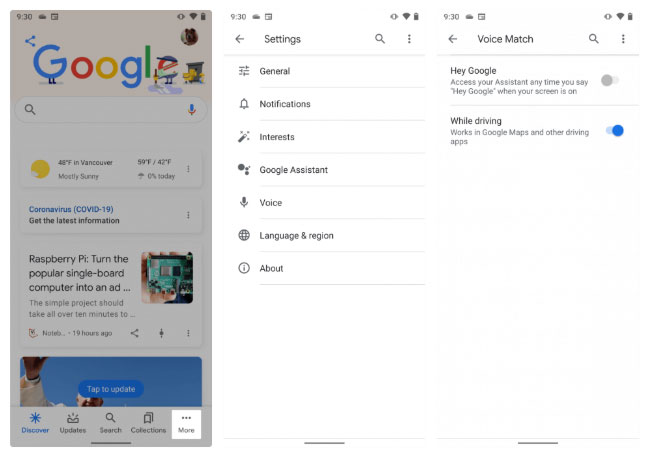
Cách dùng Voice Control trên Android điều khiển thiết bị Android bằng giọng nói
Để bắt đầu Voice Access ở vị trí trên điện thoại Android:
- Chạy app Voice Access bằng cách tới khay thông báo, chạm Voice Access. Ngoài ra, nếu đã kích hoạt luôn phát hiện giọng nói, chỉ cần hô to “OK Google”.
- Cung cấp lệnh bạn muốn thực hiện.
- Nếu cần danh sách đầy đủ lệnh bằng giọng nói, hãy nói “show command”.
Voice Access phủ các con số lên trên mọi thứ bạn có thể tương tác trên màn hình. Gọi số hoặc tên tính năng bạn muốn mở để kích hoạt nó.
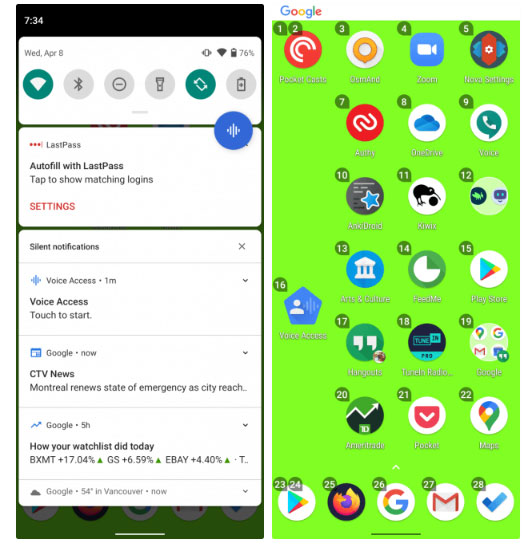
Ví dụ, ở ảnh chụp màn hình trên, nói “two” sẽ kích hoạt app Pocket Casts. Ngoài ra, bạn cũng có thể nói “launch Pocket Casts” (mở Pocket Casts).
Khám phá các tính năng của Voice Access trên android
Voice Access cung cấp 4 danh mục tính năng:
- Soạn thảo văn bản
- Điều hướng menu
- Điều khiển bằng cử chỉ
- Các tính năng chính của điện thoại
Soạn thảo văn bản bằng giọng nói trên Android
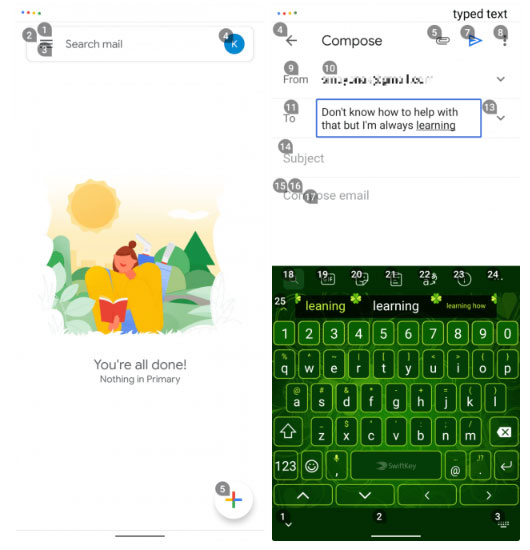
Tính năng này chép bạn chuyển lời nói thành văn bản trong cửa sổ nhập thông tin. Ví dụ, bạn có thể viết email như sau:
- Kích hoạt Voice Access trên trang chủ Gmail (ảnh chụp màn hình bên trái).
- Nói compose email (soạn email) hoặc five (5).
- Đánh vần địa chỉ email của người nhận.
- Viết thư, nói nội dung bạn muốn gõ.
Voice Access nhận diện các lệnh như backspace, enter. Ngoài ra, nó bao gồm nhiều lệnh soạn thảo nâng cao như delete sentence - xóa toàn bộ câu, delete word xóa từ bên cạnh con trỏ.
Điều hướng menu bằng giọng nói trên Android
Bạn cũng có thể dùng giọng nói điều hướng menu. Lệnh này cho phép bạn mở ứng dụng, điều hướng qua lại, tới màn hình Home và nhiều hơn thế nữa. Dưới đây là một số lệnh điều hướng bằng giọng nói:
- Show notifications - Hiện thông báo
- Show Quick Settings - Hiện cài đặt nhanh
- Show recent apps - Hiện ứng dụng gần đây
- Open [tên ứng dụng] - Mở ứng dụng
- Back - Quay lại
-
Điều khiển cử chỉ và chức năng bằng giọng nói trên Android
Do Voice Access là một công cụ Trợ năng, nó có thể biến lệnh qua giọng nói thành cử chỉ như mở khay thông báo. Nếu một ứng dụng yêu cầu cử chỉ cụ thể để thực hiện hành động, bạn chỉ cần nói tên cử chỉ đó. Ví dụ, unlock - mở khóa màn hình, swipe up - vuốt lên.
Kết hợp soạn thảo, điều hướng và cử chỉ khiến Voice Access có thể thực hiện mọi thứ bạn làm bằng các ngón tay.
Các tính năng cốt lõi của điện thoại
Bạn có thể bật/tắt Bluetooth & Wi-Fi, chỉnh âm lượng hoặc tắt âm smartphone. Truy cập https://support.google.com/accessibility/android/answer/6151854 sẽ cho bạn biết nhiều lệnh hơn.
Lựa chọn phóng to và bố cục dạng khung lưới
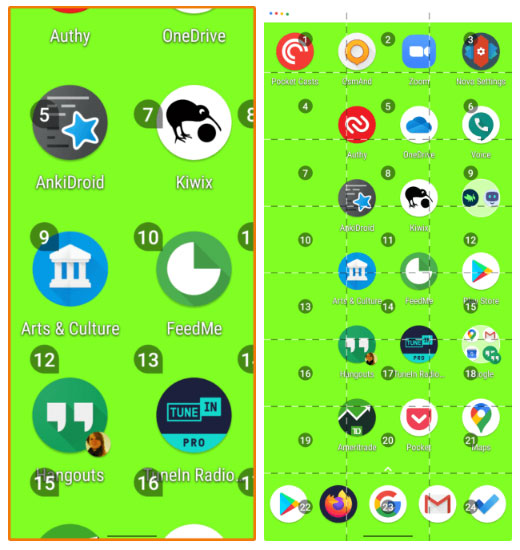
Giống hầu hết app trợ năng khác, Voice Access tập trung vào các icon và text lớn để hiển thị rõ hơn. Nó cũng có thể chia màn hình thành một khung lưới, cho phép bạn phóng to các phần trên màn hình và tương tác với những nhân tố nhỏ hơn.
Ví dụ, nói open grid sẽ chia màn hình thành khung lưới. Nói swipe 23 up sau đó, sẽ mở ngăn kéo ứng dụng, tương ứng với ảnh chụp màn hình bên phải. Nói zoom in - phóng to trên bất kỳ nhân tố nào bạn muốn ở màn hình. Tính năng này đặc biệt hữu ích với người có thị lực kém.
Cài đặt Voice Access trên Android
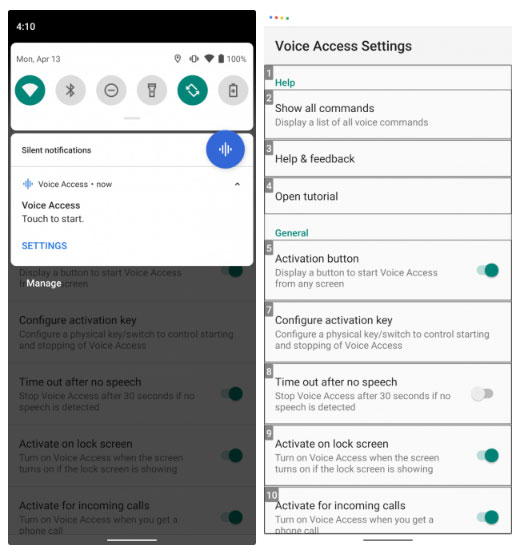
Bạn có thể truy cập các tính năng bổ sung khác của Voice Access trong menu Settings của nó. Bạn không cần mở nó ở ngăn kéo ứng dụng. Thay vào đó, bạn phải tới mục Voice Access ở khay thông báo, rồi chạm Settings. Cách khác là tới Settings > Accessibility > Voice Access > Settings.
Menu Settings có nhiều lựa chọn bổ sung, trong đó quan trọng nhất là:
- Activation button: Phủ bong bóng liên tục trên màn hình. Chạm vào nó sẽ kích hoạt nhận diện giọng nói từ menu bất kỳ.
- Configure activation key: Cho phép bạn gán nút bấm vật lý như bàn phím hoặc Bluetooth làm “công tắc” nhận diện giọng nói.
- Time out after no speech: Tắt nó cho phép bạn chạy Voice Access liên tục trong khi bật màn hình điện thoại. Mặc định, khi kích hoạt, bạn phải chờ 30 giây.
- Active during calls: Cho phép bạn dùng Voice Access khi gọi điện.
- Cancel on touch: Bình thường, chạm vào màn hình sẽ tắt Voice Access. Kích hoạt Cancel on touch sẽ vô hiệu hóa hành động trên.
- Show all commands: Thấy mọi thứ Voice Access có thể làm.
- Open tutorial: Chạy lại hướng dẫn trong trường hợp bạn cần tìm hiểu cách dùng Voice Access.
Bạn có thể dùng Voice Access để mở khóa điện thoại nhưng nó chỉ hỗ trợ khóa PIN. Để bảo vệ passcode, các nhãn hiện text ngẫu nhiên như tên màu thay vì bạn phải đọc to mật mã. Để dùng tính năng này, tới Settings, đảm bảo đã bật Activate on lock screen. Bạn có thể thay đổi loại bảo mật PIN tại Settings > Security > Screen lock.
Một thiếu sót khác khi dùng Voice Command là nó khá hao pin bởi luôn trong trạng thái chờ nghe lệnh tiếp theo của bạn. Đôi khi, Google Assistant sẽ không hiểu bạn nói gì nên không phản hồi.
Nhìn chung, Voice Access là ứng dụng điều khiển smartphone bằng giọng nói tiện dụng và an toàn, có thể tăng tốc đáng kể khả năng nhập liệu trên điện thoại của bạn. Vì thế, đừng ngại thử để xem nó có đáp ứng nhu cầu của bạn không nhé!