Di chuyển nhiều ứng dụng cùng một lúc khi dùng ipad
Để di chuyển nhiều ứng dụng cùng lúc, bạn nhấn im vào một ứng dụng bất kỳ trên màn hình cho đến khi thấy mọi thứ bắt đầu lắc nhẹ. Tiếp theo, bạn kéo nhẹ một ứng dụng cho đến khi thấy mất dấu “x”, sau đó sử dụng các ngón tay còn lại để chọn thêm những ứng dụng cần di chuyển.
Sử dụng ứng dụng ở chế độ chia đôi màn hình khi dùng ipad
Một trong những cách sử dụng iPad hiệu quả nhất là sử dụng các ứng dụng ở chế độ chia đôi màn hình (split mode). Mở ứng dụng đầu tiên, sau đó vuốt lên để mở thanh Dock, chạm và giữ lên một ứng dụng bất kỳ, kéo biểu tượng ứng dụng đó và thả nó vào mép trái hoặc mép phải. Có rất nhiều thứ hay ho bạn có thể làm trong chế độ Split View.
Bắt đầu từ iOS 12, người dùng có thể chọn nhiều mục (hình ảnh, tài liệu,...) cùng lúc.
Chọn nhiều mục cùng lúc khi dùng ipad
Bắt đầu từ iOS 12, người dùng có thể chọn nhiều mục (hình ảnh, tài liệu,...) cùng lúc bằng cách chạm và giữ im mục đầu tiên cho đến khi xuất hiện một popup nhỏ, sau đó, bạn chỉ cần chọn thêm các mục khác và thực hiện thao tác kéo thả thông thường.
Mở thêm ứng dụng thứ ba trôi nổi trên màn hình khi dùng ipad
Ngay cả khi bạn đang ở trong chế độ Split View, bạn vẫn có thể mở thêm ứng dụng thứ ba trôi nổi trên màn hình. Đây là chế độ Slide over.
Kéo một ứng dụng bất kỳ từ thanh Dock và thả nó vào phía trên của hai ứng dụng đang chạy. Ứng dụng trôi nổi sẽ nằm ở trên cùng và bạn có thể di chuyển nó sang trái hoặc qua phải.
Kéo và thả giữa các ứng dụng khi dùng ipad
Khi bạn đang mở hai ứng dụng ở chế độ Split view, bạn hãy thử sử dụng cử chỉ kéo và thả (drag & drop). Drag & drop cho phép bạn chọn văn bản, hình ảnh, video, liên kết và rất nhiều thứ khác từ ứng dụng này và thả sang ứng dụng khác.
Đơn cử, khi bạn tìm tài liệu nghiên cứu trên web, bạn có thể kéo và thả nhanh một đoạn văn bản hoặc hình ảnh sang ứng dụng Notes.
Một trong những thao tác khó chịu nhất trên iOS là sao chép và dán.
Một trong những thao tác khó chịu nhất trên iOS là sao chép và dán. Tính năng Drag & drop giải quyết vấn đề này một cách triệt để.
Làm cho màn hình mờ hơn khi dùng ipad
Nếu vẫn cảm thấy chói mắt khi đã giảm độ sáng màn hình xuống dưới ngưỡng bình thường, bạn có thể tận dụng bộ lọc ánh sáng yếu kết hợp cùng tính năng thu phóng để làm màn hình mờ hơn. Để thực hiện, bạn vào Settings (cài đặt) > General (cài đặt chung) > Accessibility (trợ năng) > Reduce White Point (giảm điểm trắng), sau đó di chuyển thanh trượt sang trái để giảm cường độ màu sáng.
Thêm một gương mặt khác vào Face ID khi dùng ipad
Bạn có thể chia sẻ iPad của mình với các thành viên khác trong gia đình dễ dàng bằng Touch ID bởi vì iPad Pro hỗ trợ người dùng thêm đến 10 ngón tay. Tuy nhiên, mặc định, thiết bị này chỉ cho phép bạn xác thực Face ID với một khuôn mặt duy nhất. Chúng tôi có một giải pháp cho vấn đề này. Trong phần Face ID & Passcode, bạn có thể sử dụng tuỳ chọn Set Up an Alternative Appearance để thêm một khuôn mặt khác.
Để khởi động lại iPad nhanh hơn, bạn vào Settings (cài đặt) > General (cài đặt chung) > Accessibility (trợ năng) > AssistiveTouch, sau đó chọn Customize Top Level Menu (tùy chỉnh menu cao nhất) và thêm vào nút Restart (khởi động lại). Việc sử dụng phím Home ảo khá tiện dụng trong trường hợp nút Home vật lý bị hư hỏng.
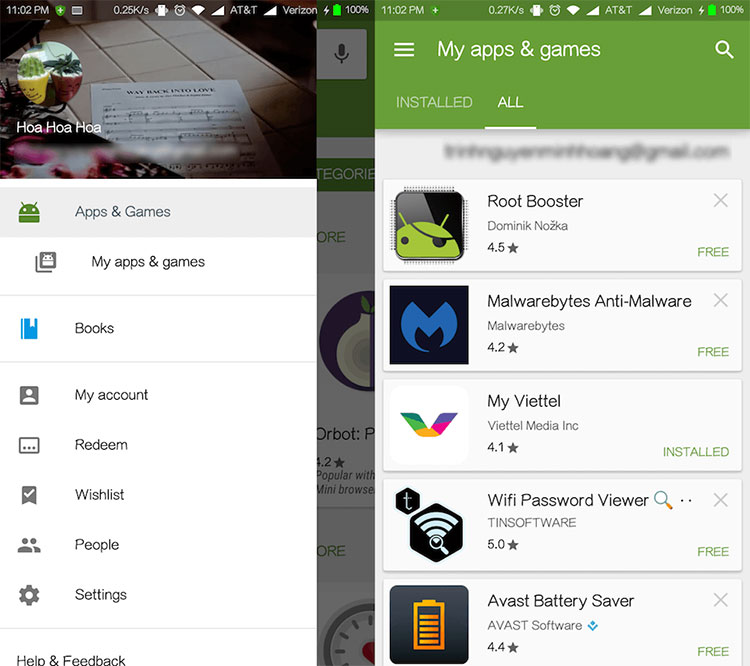
Không có nhận xét nào:
Đăng nhận xét